Changing Columns on a VSTS Sprint Board
It's very easy to add columns to a Product Backlog Board in VSTS - you can use the board settings to create new columns, rename and re-order, or even remove columns from the board. The only special columns are the first and the last one, which can't be removed or deleted since they have a special meaning as far as work goes - they represent the start and end state of the work you're managing.
It's more tricky to add columns to a sprint view, though - but this is really useful as it lets you customize the tool to your own workflow and preferences. You have to be an administrator
for the VSTS installation to do this, though - I'll show you how using one of my demo projects.
Use the main config
menu (the cog wheel) and click on the Process from the Overview tab:
My project is an
"Agile" project – it uses the Agile template. From Process you
can clone your current process and make your own. Unfortunately you can't
change the process type between the 3 original processes so if your project is
"Scrum" or whatever, make sure you clone that type. I made an MyAgile process:
If you click on your new process type, you can see all of the Issue Types associated with it.
I want to change Tasks, so click on that then go to the States tab. I added a Triaging and Development state under "In Progress" - that means if a Task is moved into Development, it will show up in that column and will also be "In Progress" as far as VSTS is concerned. This mapping is really powerful, and lets you really customize your workflow while still being compatible with the VSTS reports, queries and burn downs. Unfortunately you can't re-order columns, nor change the title of existing tasks - so I had to disable the old Active state:
Now jump back to the Processes screen and configure your project to use the new MyAgile process:
Now take a look back at one of your sprint boards, and you'll see the new columns:
Hope this helps you configure VSTS to work how you want it to!








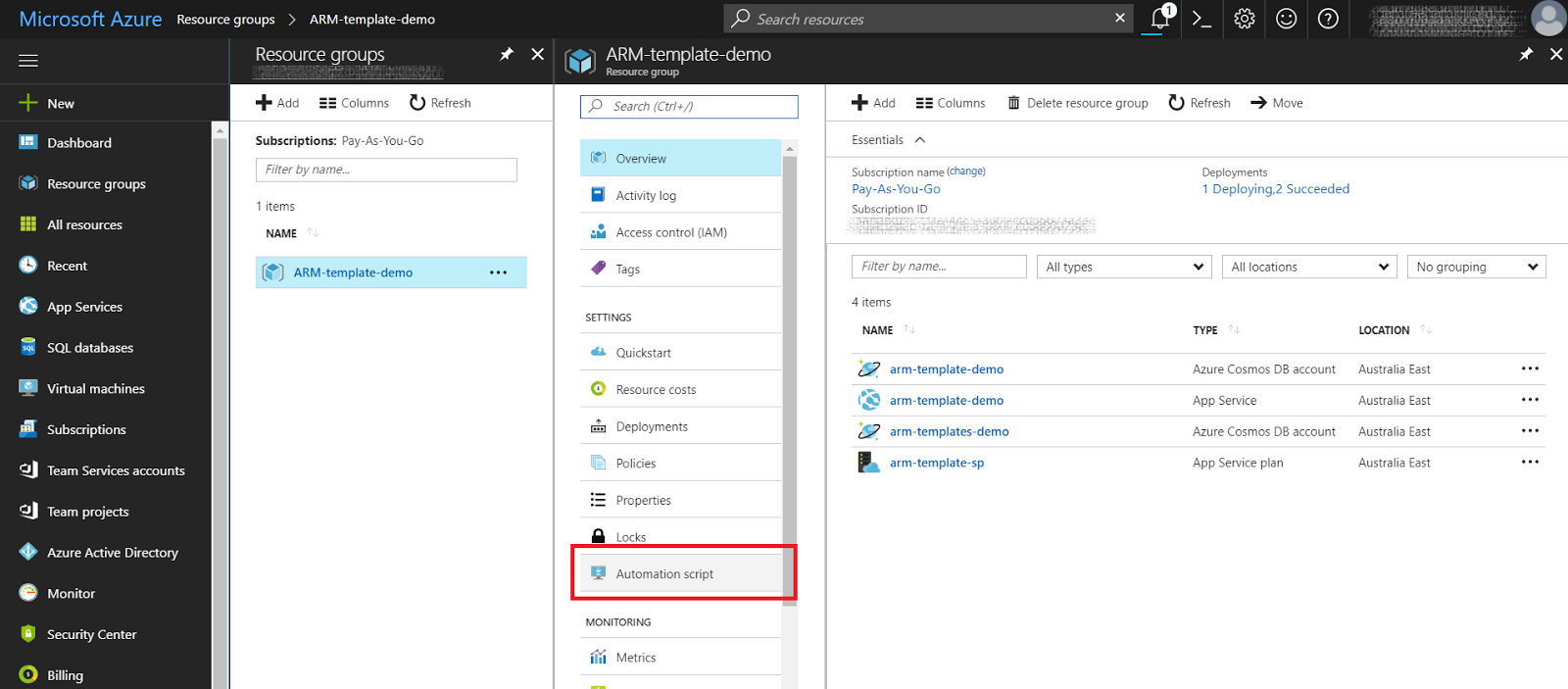
Comments
Post a Comment